Créer une forme - Lisse
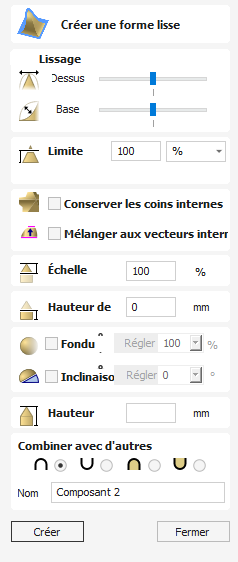
L'outil Créer une forme lisse crée un composant de modèle 3D présentant une courbe lisse en bas et en haut du modèle créant une forme en S.
Watch this video to see this in action:
 Lissage
Lissage
Cela détermine la courbe du lissage en haut ou en bas du modèle.
Vous pouvez utiliser le curseur pour modifier l'angle de la courbe utilisée pour le lissage en haut et en bas du modèle. Le fait de rapprocher le curseur du minimum créera une courbe plus concave et le maximum donnera une courbe plus convexe.
 Limite
Limite
Cela limitera la hauteur de la forme créée. Cela peut être saisi sous forme de valeur ou vous pouvez utiliser la barre de défilement dans le menu déroulant.
 Préserver les coins internes
Préserver les coins internes
Lors de la création d'une forme à l'aide de vecteurs externes et internes, le composant résultant aura à la fois des coins externes et internes. Dans ce scénario, si cette option n'est pas cochée, les côtés internes de la forme résultante se courberont vers la ligne centrale au niveau de laquelle les deux côtés se rencontrent si vous tracez une ligne droite depuis le sommet supérieur du coin jusqu'à la base de la forme, créant ainsi une ligne interne arrondie. coins.
Activer cette option en cochant la case signifie que ces côtés internes seront composés d'un squelette à côtés complètement droits jusqu'à ce que les deux côtés convergent vers la ligne centrale du coin, créant un pli net défini et un coin interne qui aboutira à une pointe pointue. comme si les coins avaient été parfaitement coupés en onglet.
Note
Une bonne façon de visualiser l'effet de ceci est d'imaginer qu'en regardant un coin d'un bâtiment où se rencontrent deux ailes séparées avec des toits en pente, vous vous attendriez à voir une pente à face droite plutôt qu'une pente courbée dans le coin allant de la crête au sommet. avant-toits. Si cette option est désélectionnée, la pente sera pincée et courbée vers l'intérieur vers un seul point du coin.
Ceci est mieux démontré avec des exemples utilisant des vecteurs de base polygonaux ;


 Mélanger avec les vecteurs internes
Mélanger avec les vecteurs internes
Cette option applique le profil sélectionné sur les vecteurs sélectionnés. Il se fond au profil de l'extérieur des vecteurs vers les vecteurs internes

 Échelle
Échelle
Cela limite la hauteur de la forme en augmentant ou en réduisant la forme tout en conservant son profil général spécifié. Il est mis à l'échelle à la hauteur saisie dans la zone Hauteur du formulaire qui devient disponible une fois cette option sélectionnée. Le curseur peut également être utilisé pour modifier la hauteur finale.
 Hauteur de base
Hauteur de base
Spécifie la hauteur d'un « plan de base » plat ajouté sous le profil que vous avez choisi.
 Décolorer
Décolorer
Lorsque cette option est cochée ✓ l'utilisateur peut estomper la profondeur Z du composant. La première partie de cette opération (une fois l'option cochée ✓) consiste à sélectionner le bouton Définir l'ancrage - puis à cliquer sur deux points dans la vue 2D. Le premier clic précise le point qui restera à la hauteur actuelle. Le deuxième clic spécifie le point vers lequel le composant sera fondu. La forme diminuera du premier point au second selon le pourcentage sélectionné.
Modifiez la force du fondu en cliquant sur la flèche vers le bas à côté de la valeur en pourcentage et en utilisant le curseur pour la déplacer de haut en bas ou saisissez une valeur spécifique pour la quantité dont vous souhaitez réduire la profondeur. Le fondu sera appliqué linéairement entre les deux points sélectionnés. Il s'agit d'un outil utile pour donner l'effet d'un composant fondu au loin afin de faciliter le chevauchement des zones de composants si vous souhaitez abaisser une zone pour lui donner l'impression d'être derrière une autre.
 Incliner
Incliner
Lorsque cette option est cochée ✓ l'utilisateur peut définir une direction et un angle pour incliner la forme vers le haut selon un angle en Z. La première partie de cette opération (une fois l'option cochée ✓) consiste à appuyer sur le bouton Définir l'ancre - puis à cliquer sur deux points dans la vue 2D.
Le premier clic précise le point qui restera à zéro (le point pivot du tilt).
Le deuxième clic spécifie le point qui sera incliné vers le haut de l'angle spécifié (le point qui sera relevé).
L'angle peut être modifié en cliquant sur la flèche à côté de la valeur et en utilisant le curseur ou en tapant une valeur spécifique et en appuyant sur la barre d'espace du clavier pour appliquer l'angle.
 Hauteur totale
Hauteur totale
Il s'agit de la hauteur totale du modèle et elle changera lors de la modification des options Profil, Limite, Échelle ou Hauteur de base.
Si vous modifiez la hauteur, cela modifiera également la valeur dans la section Échelle et hauteur de base pour créer la forme à la hauteur correcte saisie.